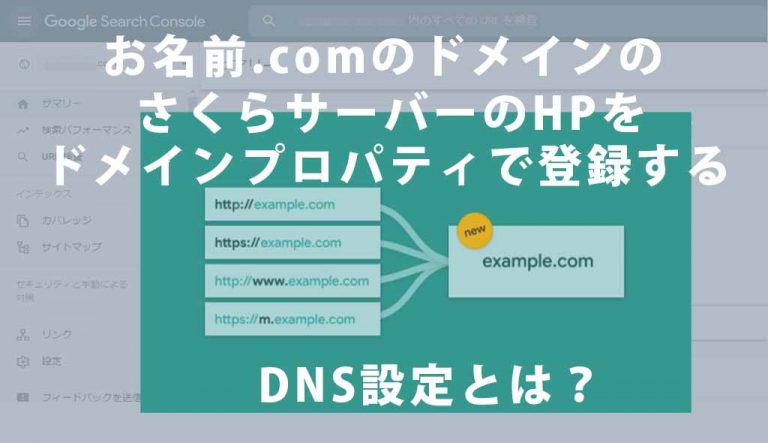サーチコンソール 「ドメイン」登録-DNS確認の備忘録
こんにちは! 得得サイトです。
Webサイト運営者にとって検索キーワードやインデックス状況を確認できるGoogle Search ConsoleはSEO対策のマストアイテムと言えますが、このサーチコンソールが、2018年から徐々に新しいバージョンに移行しています。
新しいドメインを取得し、ホームページを制作し、さて、サーチコンソールに登録しよう、と思ってサーチコンソールを開いたら・・・
「プロパティを選択してください。」って何??? って状態から「ドメイン」プロパティで登録するまでの悪戦苦闘を備忘録にしました。
新しいGoogle Search Consoleの変更点
2018年1月、Googleさんは新しいsearch consoleを提供すると公式ブログで発表しました。
(参照:Google ウェブマスター向け公式ブログ)
「へぇ〜 新しい機能が追加になったんだ」とのんきに考えていたら、とんでもない。
新機能の追加ではなく
新しいサーチコンソールへ移行になる、
つまり古いサーチコンソールは使えなくなってしまうということだったんです!
Googleさんのヘルプページでは、「新バージョンは最終的に従来のバージョンに取って代わることになります。」とありました。
「取って代わる」という衝撃的なフレーズに軽いショックをうけつつ、従来のサーチコンソールを使用中のサイトのためにも、今までと何が違うのか? ググってみました。
主な変更点
- 検索アナリティクス → 検索パフォーマンス
過去3ヵ月 → 最大16カ月分のデータを参照可能に。 - URL検査ツール(Fetch as google機能を含む)
インデックス状況、インデックスされない理由が分かる - AMPの問題点が分かる
- プロパティに「ドメイン」が追加
※ここでは変更点の詳しい内容は割愛しますが、先ほど言及したGoogleさんのヘルプページに全般的な変更点が掲載されていますので、詳しくはこちら(ヘルプページをみる)をご参照ください。
「ドメイン」プロパティ
新しく追加された「ドメイン」というプロパティは、SSL化の有無、wwwの有無、サブドメインなどのサイトを一括して管理するというものです。
どういうことかというと、
従来のサーチコンソールの場合は:
「http:」「https:」のどちらでも同サイトにアクセスできる場合は両方のURLを登録、
「wwwあり」「wwwなし」のどちらでも同サイトにアクセスできる場合は両方とも登録、
モバイル用やAMP版をサブドメインや別ドメインで作成している場合はその全てを登録、
そしてすべてのURLのデータを集めて統合する必要があったのですが、
「ドメイン」プロパティはそういったURLバリエーションにかかわらず、登録したドメイン名(とそのサブドメイン)の検索データをひとつのプロパティにまとめてレポートしてくれるというものです。
従来のようにサイト単位で確認する場合は「URLプレフィックス」のプロパティになります。
より便利になるということが分かったので、いざ、新しいサイトを新バージョンのサーチコンソールに登録します。
「ドメイン」プロパティの登録
登録する環境について。
環境
ドメインプロパティ登録の流れとしては
1.サーチコンソールでTXTレコードを取得
![]()
2.サーバーにTXTレコードを貼りつける
![]()
3.サーチコンソールの登録画面で確認
とシンプルなのですが、
今回登録するドメインが、お名前.comで取得したものなので、TXTレコードは
さくらサーバーではなく、お名前.comに
貼りつけます。
1.サーチコンソールでTXTレコードを取得
Googleサーチコンソールの画面を立ち上げると、まず下記のプロパティ選択画面が表示されます。
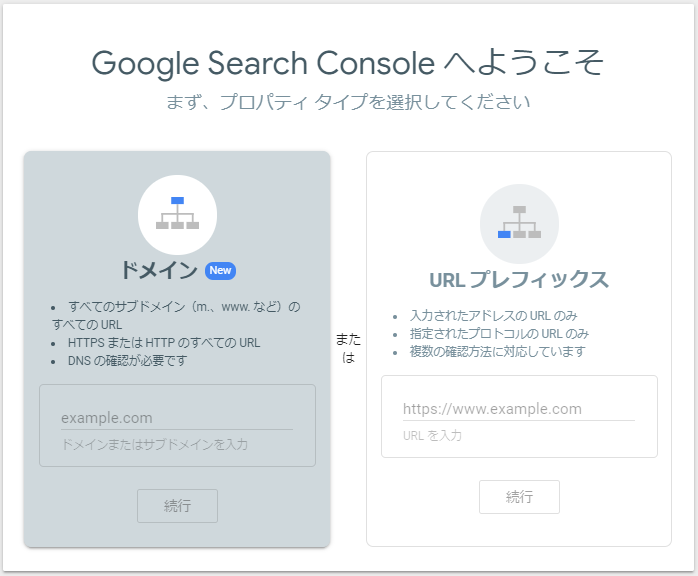
今回はドメイン登録なので、ドメインを選択し、登録するドメイン名を入力します。
「http(s)://」や最後の「/」などは入力せず、あくまでもドメインだけ入力し続行すると、TXTレコードが発行されます。
(今回はテスト用の○○○.comで登録をかけた状態の画面になっています。)
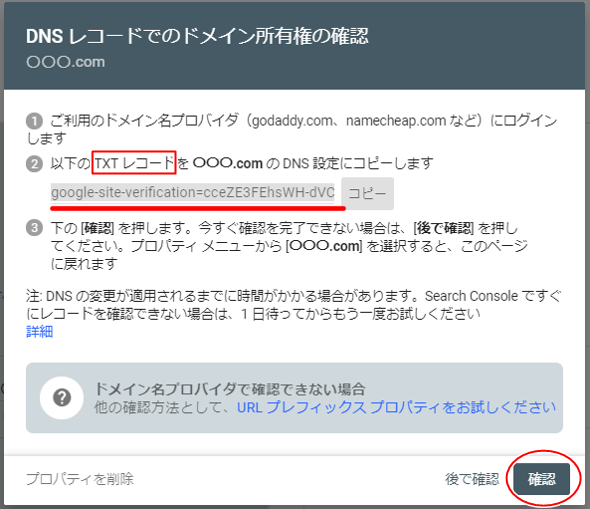
このTXTレコードを所定の場所(サーバーのDNS設定)に貼りつけて確認ボタンを押すという流れです。
2.サーバーにTXTレコードを貼りつける
TXTレコードを貼りつけるサーバーはドメインを管理しているサーバーなので、今回はお名前.comになります。
その前に、必要な情報をさくらサーバーの管理画面で確認しておきます。
さくらサーバーの情報を確認する
必要な情報は初期ドメイン名とIPアドレスです。
コントロールパネルにはいり、
まず初期ドメインをメモ。
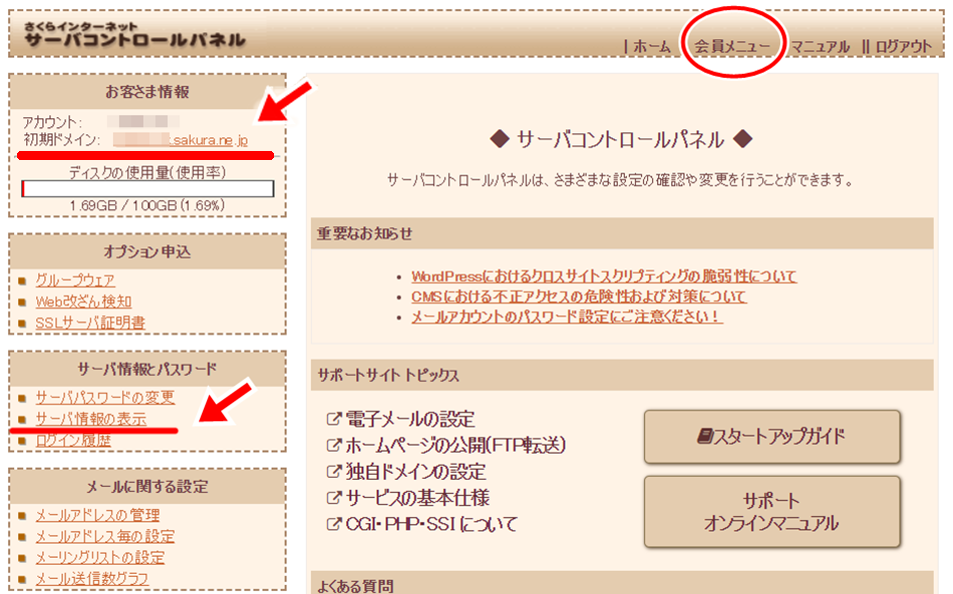
次に「サーバ情報の表示」をクリックして
「サーバに関する情報」を開きます。
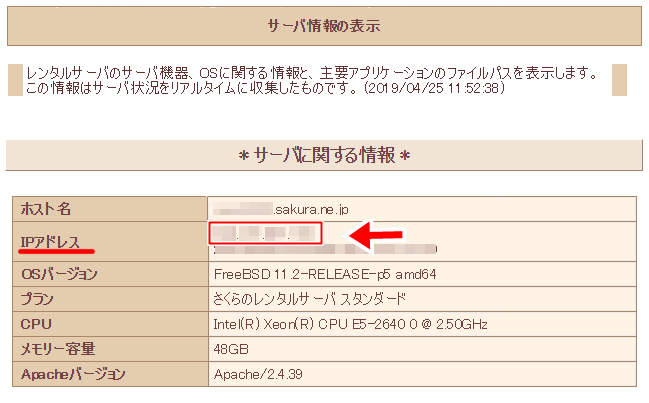 ここで、IPアドレスをメモります。
ここで、IPアドレスをメモります。
コントロールパネルに入っているついでに、
ドメインの管理画面も確認してみます。
コントロールパネルから会員メニューに入り、「ドメインの確認」を開きます。
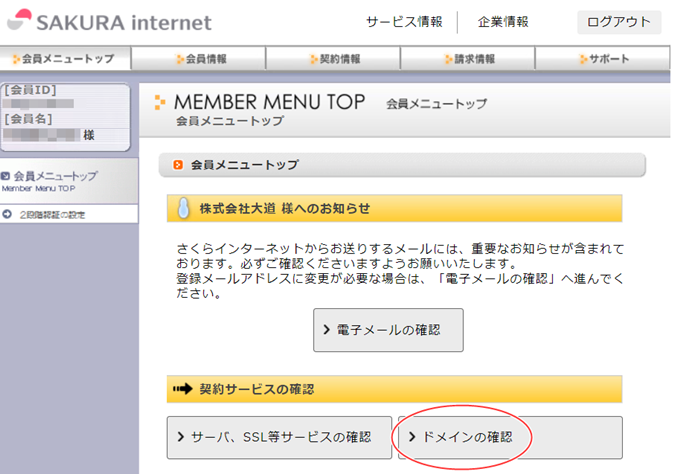
さらに、「ドメインメニュー」を開くと、
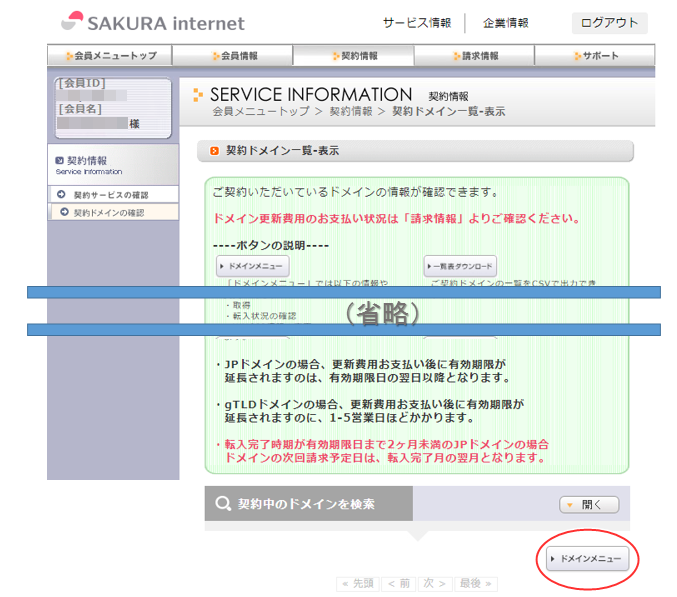
管理ドメインとネームサーバーの一覧が表示されます。
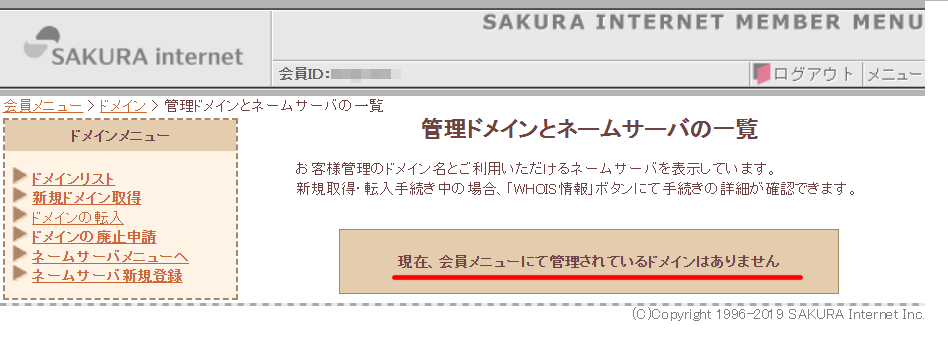
今回登録するドメインはお名前.comで取得しているので、さくらサーバーの管理画面にはないことが確認できました。
ちなみに、さくらサーバーでドメインを取得した場合はこの一覧に表示され、この画面の「ゾーン編集」からTXTレコードをはりつけます。
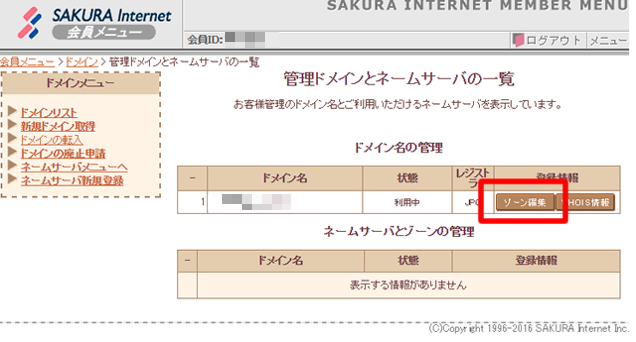
お名前.comにTXTレコードを貼りつける
お名前.comの管理画面で作業することは、レコード情報を入力してさくらサーバーにむけ、ネームサーバーをお名前.comにむけるというDNSレコードの編集です。
(DNSとはDomain Name Systemの略で
一言でいえば、ドメインとIPアドレスの対応を管理するシステムのことです。)
「ドメイン」プロパティを選択する画面で「DNSの確認が必要です」とあったのは、このことですね。
TXTレコードの貼りつけと同時にメール設定も行います。
具体的な作業は
・TXTレコードを貼りつける
・AレコードにさくらサーバーのIPアドレスを貼りつける
・MXレコードに初期ドメイン名を貼りつける
・ネームサーバーを変更する
AレコードとはドメインをIPアドレスに置き換えるレコード、
MXレコードとはメールサーバーのホスト名を記載するレコード、
TXTレコードとはドメインに関連するテキスト情報を記載するレコードで、今回はドメインの所有者を明示するためのレコードです。
では、実際にお名前.comの管理画面に入ってみましょう。
お名前.com Naviにログインし、「ドメイン設定」をクリック。
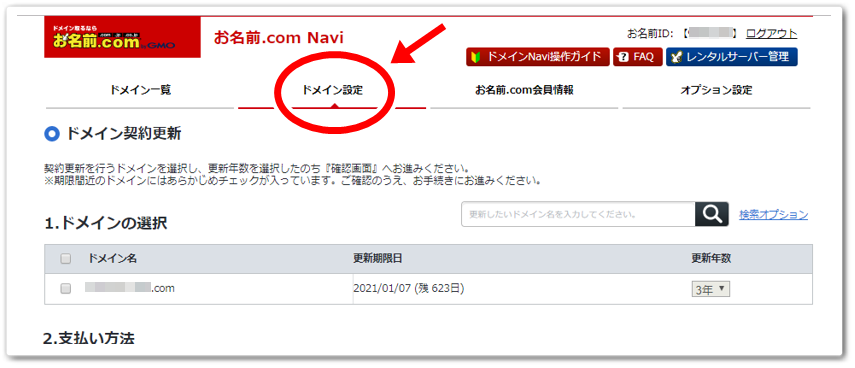
次に「ネームサーバーの設定」の「DNS関連機能の設定」をクリック。
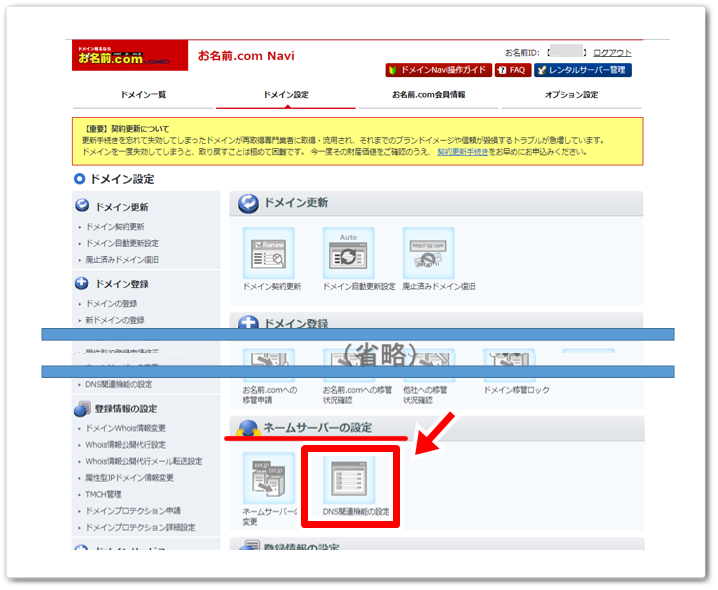
ドメインを選択してチェックをいれ、「次へ」。
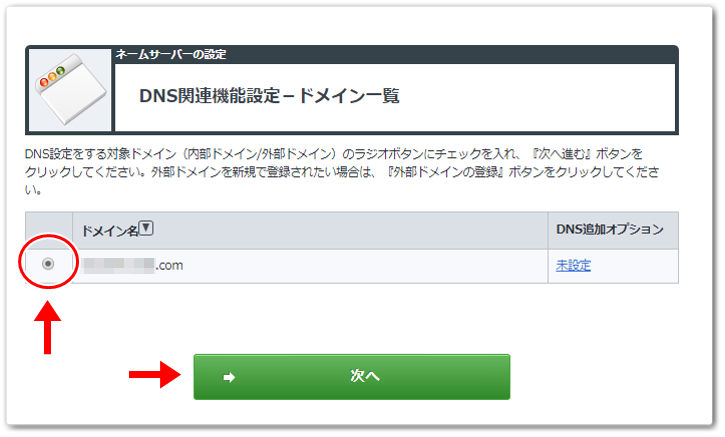
「DNSレコード設定を利用する」の「設定する」をクリック。
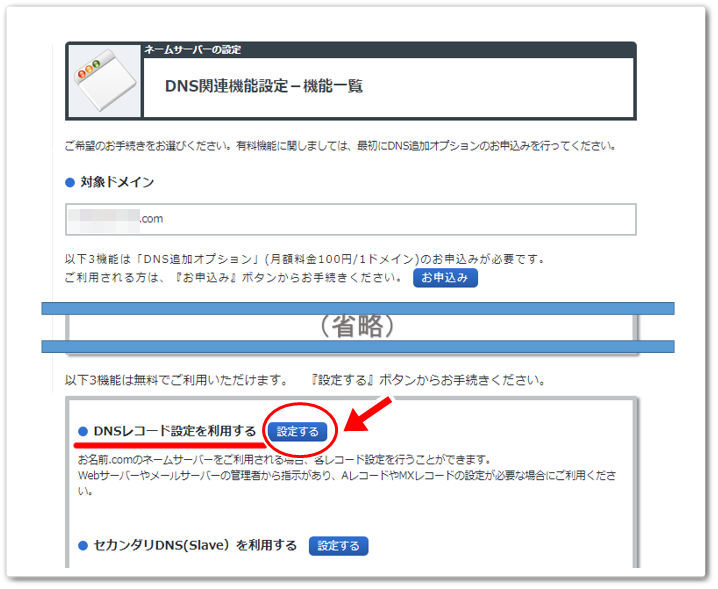
DNSレコード設定の入力画面になりました。
対象ドメインを確認して、先ほどメモしたさくらサーバーの情報を各項目に入力します。
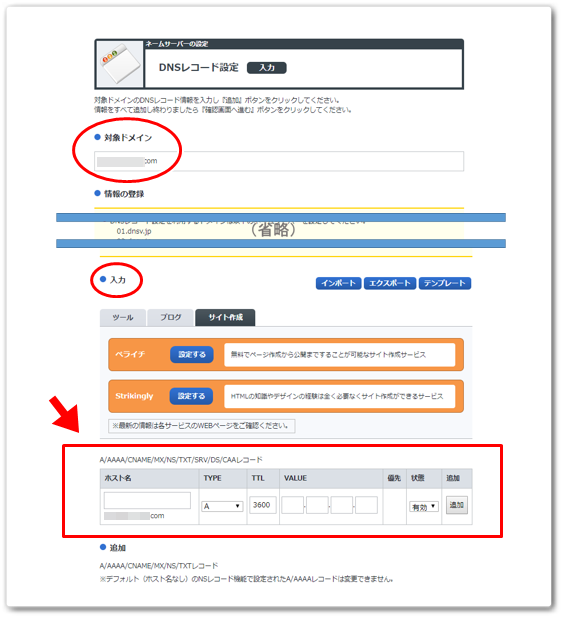
プルダウンになっているので選択し、
情報を入力してひとつづつ追加していきます。
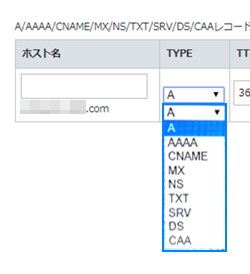
TXTレコードの入力
TYPEは「TXT」、VALUEにサーチコンソール登録画面のTXTレコードをコピペし「追加」。
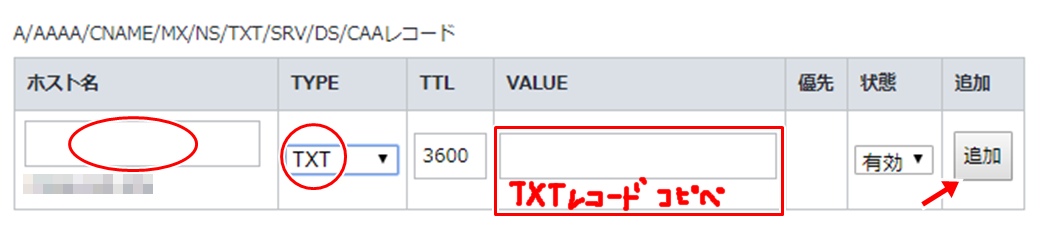
ホスト名(=ドメイン名)は自動に表示されるので、基本的には入力は不要です。
「www」がつく場合は「www」だけを四角の中に入力します。
(サブドメインの編集の場合はサブの部分だけ入力します。)
Aレコードの入力
ホスト名(上記と同じ)、TYPEは「A」、VALUEにIPアドレスを入力して「追加」
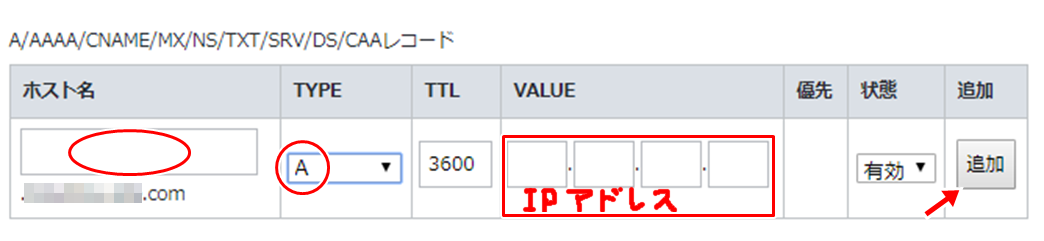
MXレコードの入力
ホスト名(上記と同じ)、TYPEは「MX」、VALUEは設定するサーバーの初期ドメイン名、優先に「10」を入力して「追加」。
※サーバーの初期ドメイン名を入力する際、最後にドットをつける場合とつけない場合があり、会社によって違うので、必ず確認すること。今回、お名前.comに確認したらつけなくてよいということでした。
優先の欄はさくらサーバーの情報により入力しますが、特に指定がない場合は「10」でOKです。
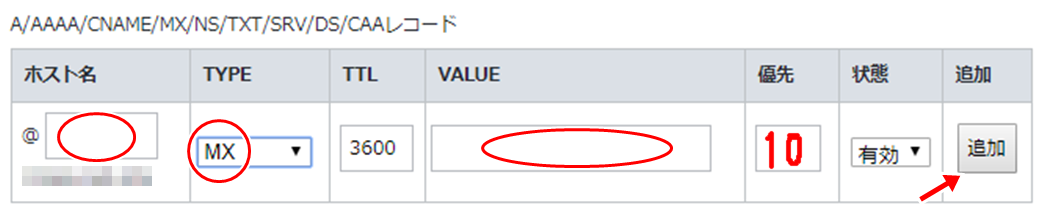
ネームサーバーを変更する
Aレコードなどを貼った同じ画面の一番下に「DNSレコード設定用ネームサーバ-変更確認」があります。
この枠の左側に✓をいれるとお名前.comのネームサーバーに変更になります。
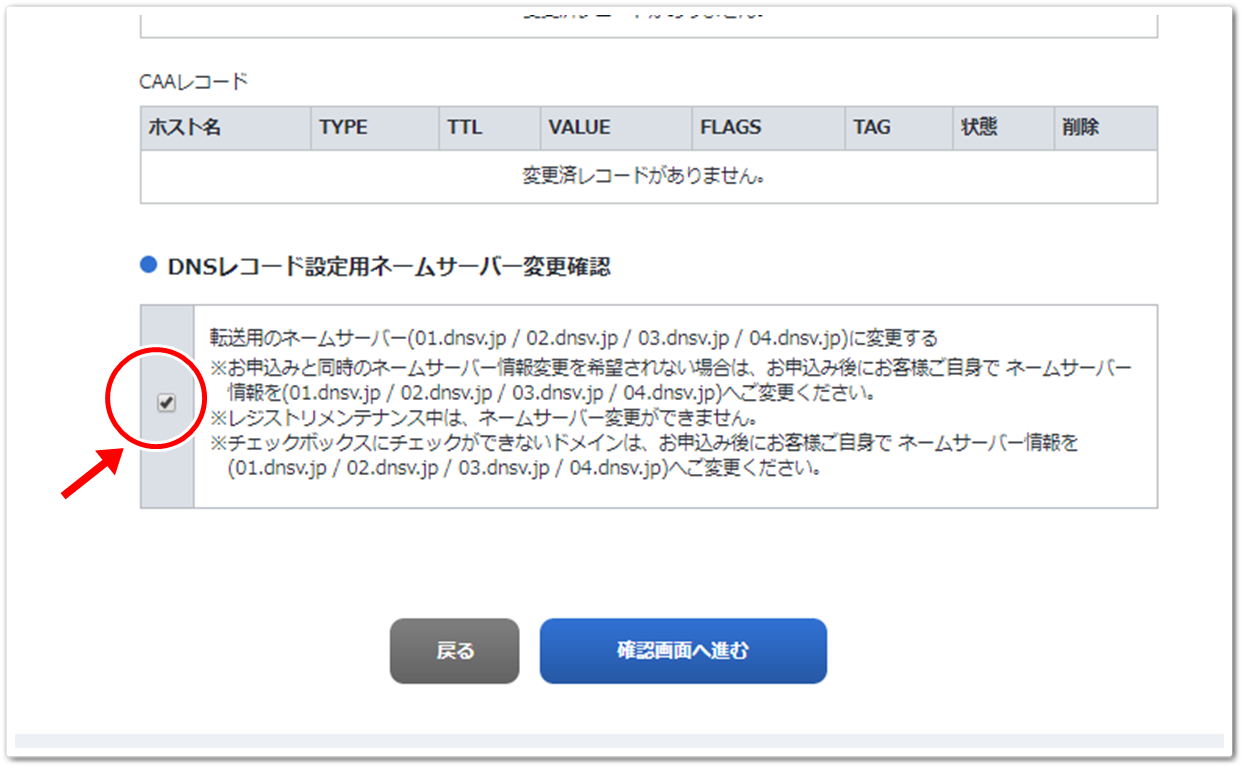
「確認画面へ進む」、正常に登録できているか確認できたらDNSレコードの設定は終わりです。
あとは、忘れずにサーチコンソールの画面に戻って、「確認」ボタンをクリックしてくださいね。
3.サーチコンソールの登録画面で確認
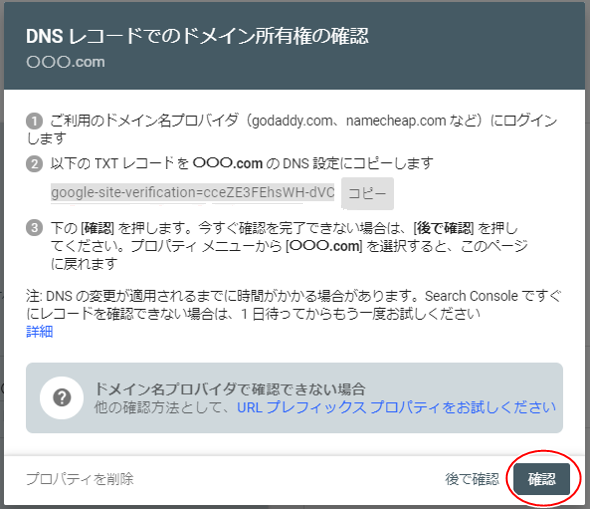
「確認」をクリック、下記のメッセージが表示されれば終了です。
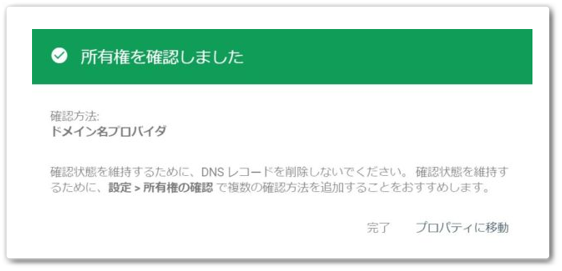
まとめ
おさらいすると
- サーチコンソールでTXTレコードを取得
- さくらサーバーで情報を確認する
(初期ドメイン・IPアドレス) - お名前.comでDNS設定する
(A・MX・TXTレコードの入力) - サーチコンソールに戻り、確認をおす
以上、お名前.comでドメインを取得し、
さくらサーバーでHPを表示
(メールもさくらサーバーで使用)している場合のドメインプロパティの登録方法でした。
DNS設定は失敗するとHPが表示されないとか
メールが送受信できない等、厄介なので
心配な方はサーバーに確認してから登録した方がいいかもしれません。
今回作業するにあたって、さくらサーバーに問い合わせたら、
とても丁寧にレコード情報と作業の流れを教えていただけました。
免債事項
万が一この記事に記載した方法でトラブル・不利益が生じても当方は責任を負いかねますので、あくまで参考とし、自己責任でご利用下さるようお願いします。